KPI (Key Performance Indicator) is used to measure and track the student's performance.
With this feature, every organization can have a unique way of measuring their student's performance based on custom indicators.
Add an existing category to a class:
To add an existing KPI to a class, navigate to My Classes > click on the class to which you wish the add KPI.
You will land on the Edit Schedule page. Scroll down to see the dropdown menu labeled Feedback Category. Click on the down arrow to assign the KPI category to the class, as shown below.
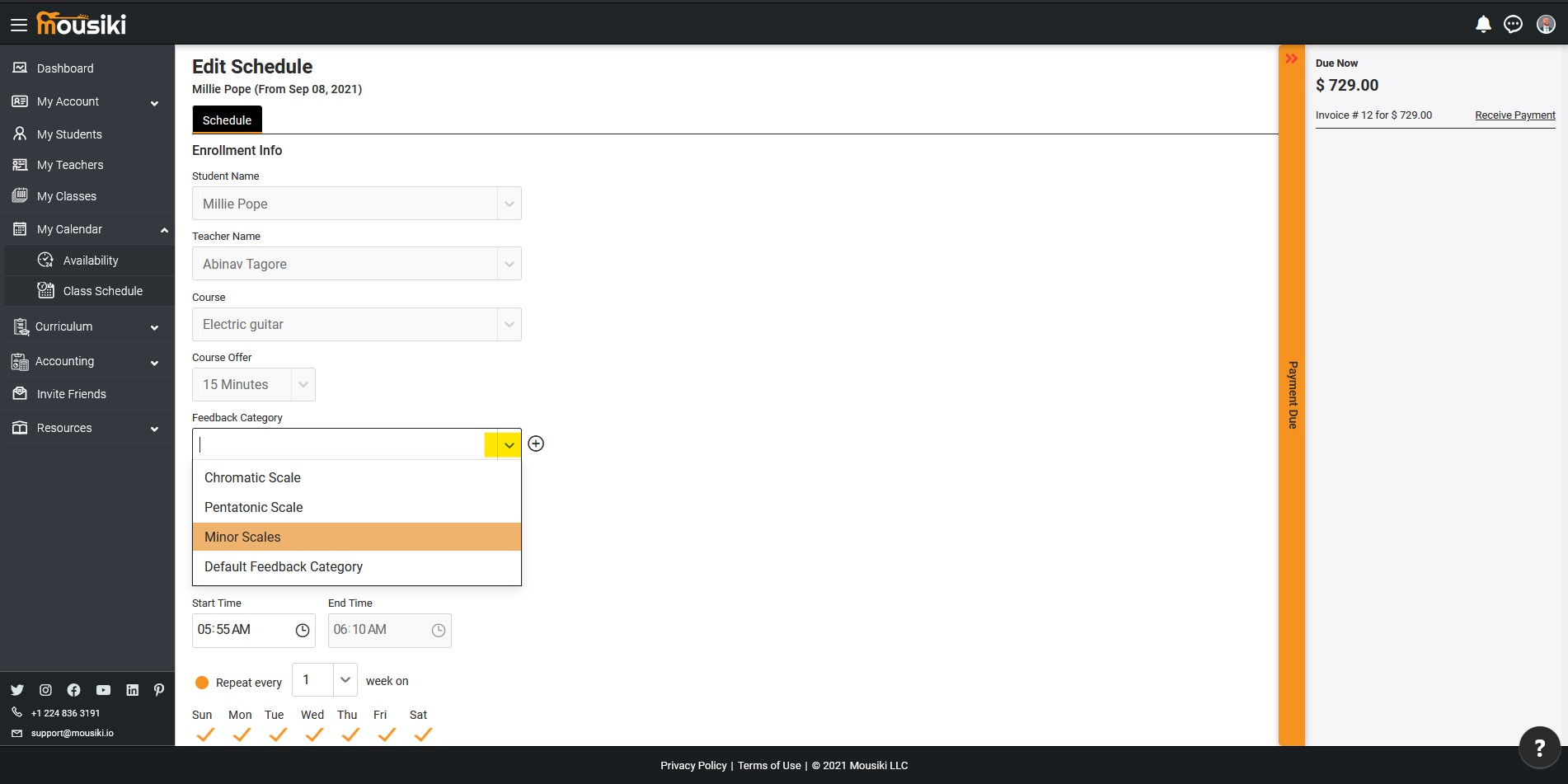
Click on the Save button at the bottom of the Edit Schedule page to update your changes.
Add a new category to a class:
To add a new KPI for your organization, navigate to My Classes > select the class to which you wish to add feedback KPIs. You will be navigated to the Edit Schedule page of that class, shown below.
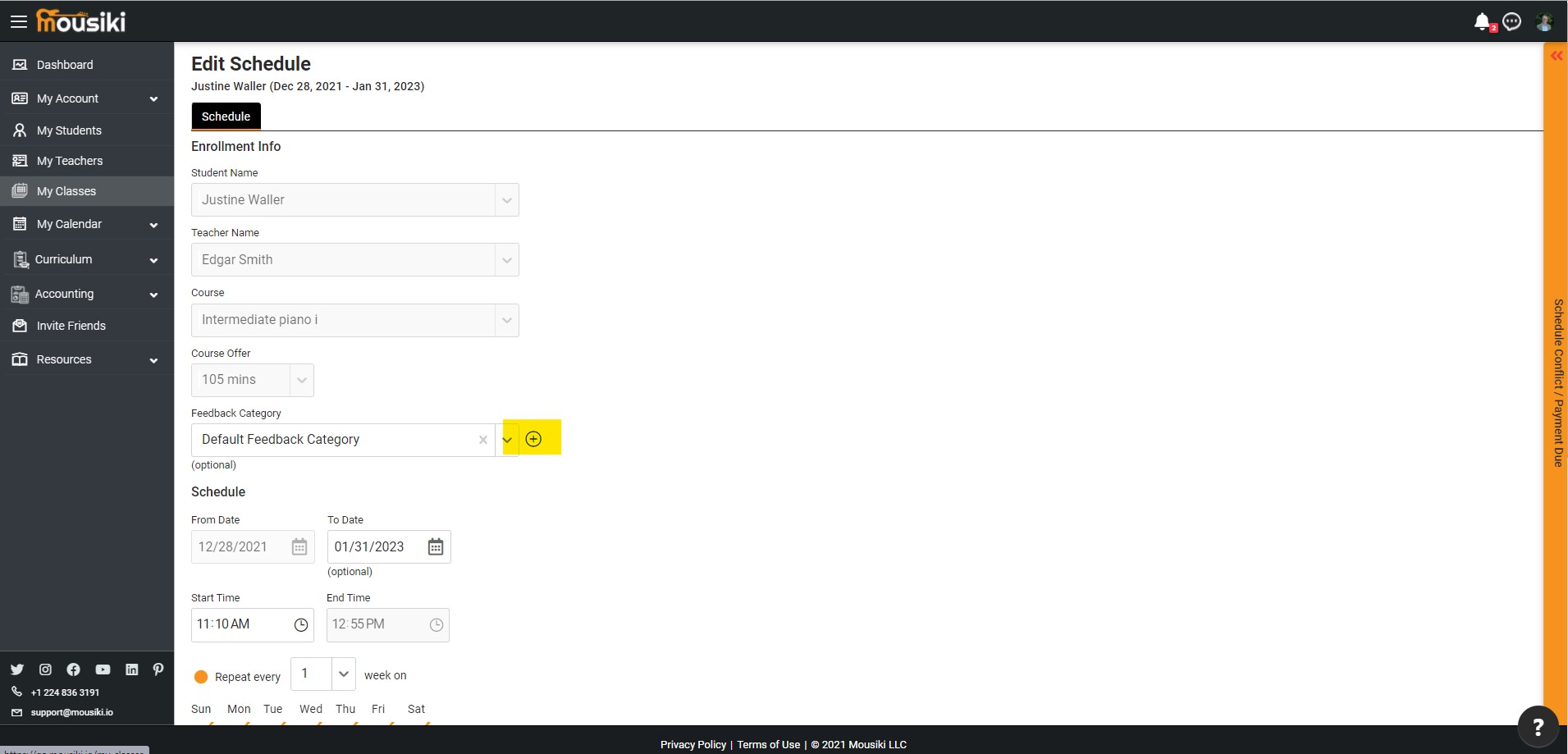
Click on the add icon (+) next to the Feedback Category dropdown, as highlighted above. This will navigate you to the Add Feedback Category page.
Add the name of the KPI category in the input field labeled Category Name, and the description in the input field named Description. Click the Save button when done, as demonstrated below.
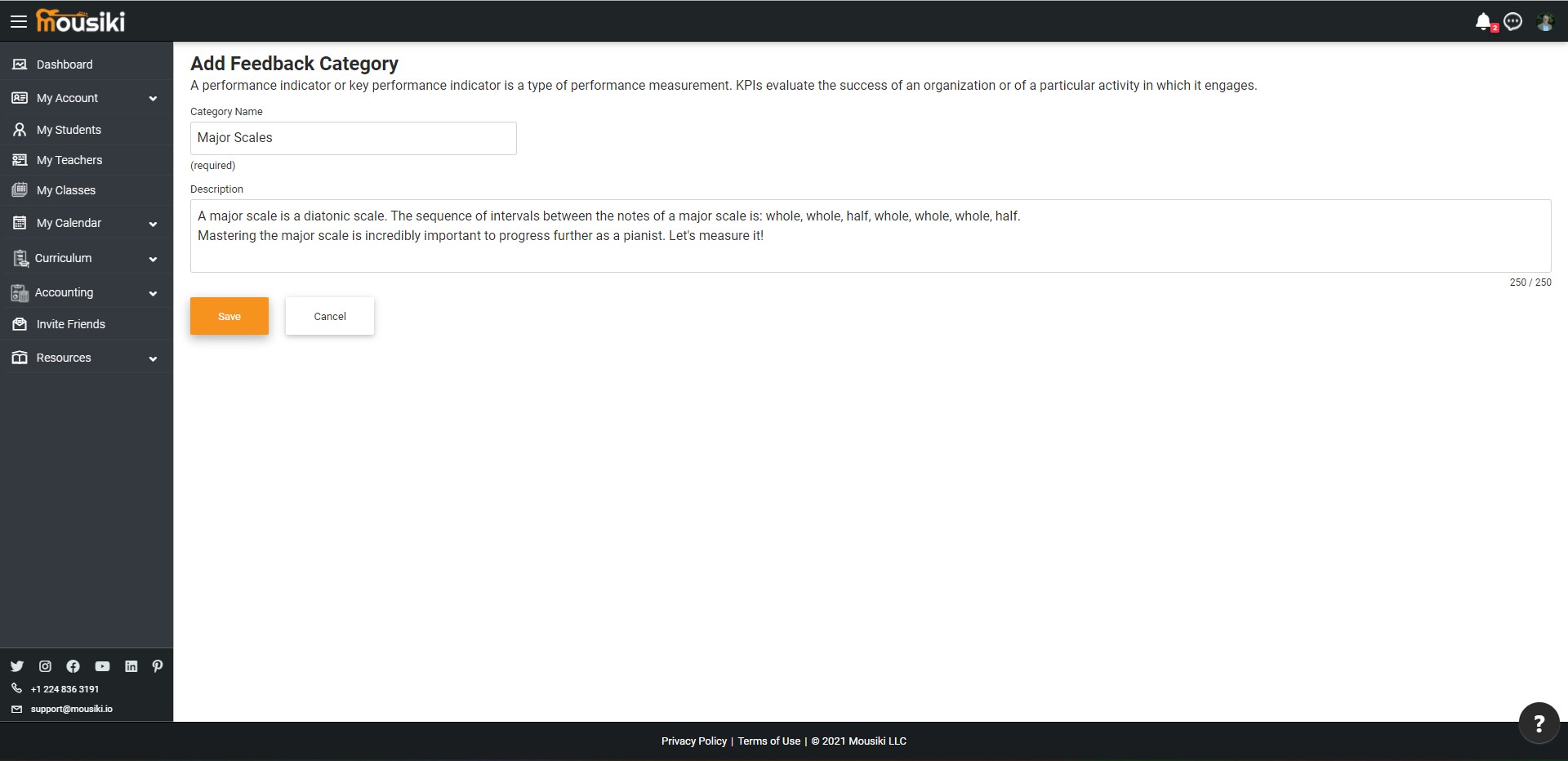
Upon clicking the Save button, a new section will be added to the screen called the Feedback KPI, as highlighted below.
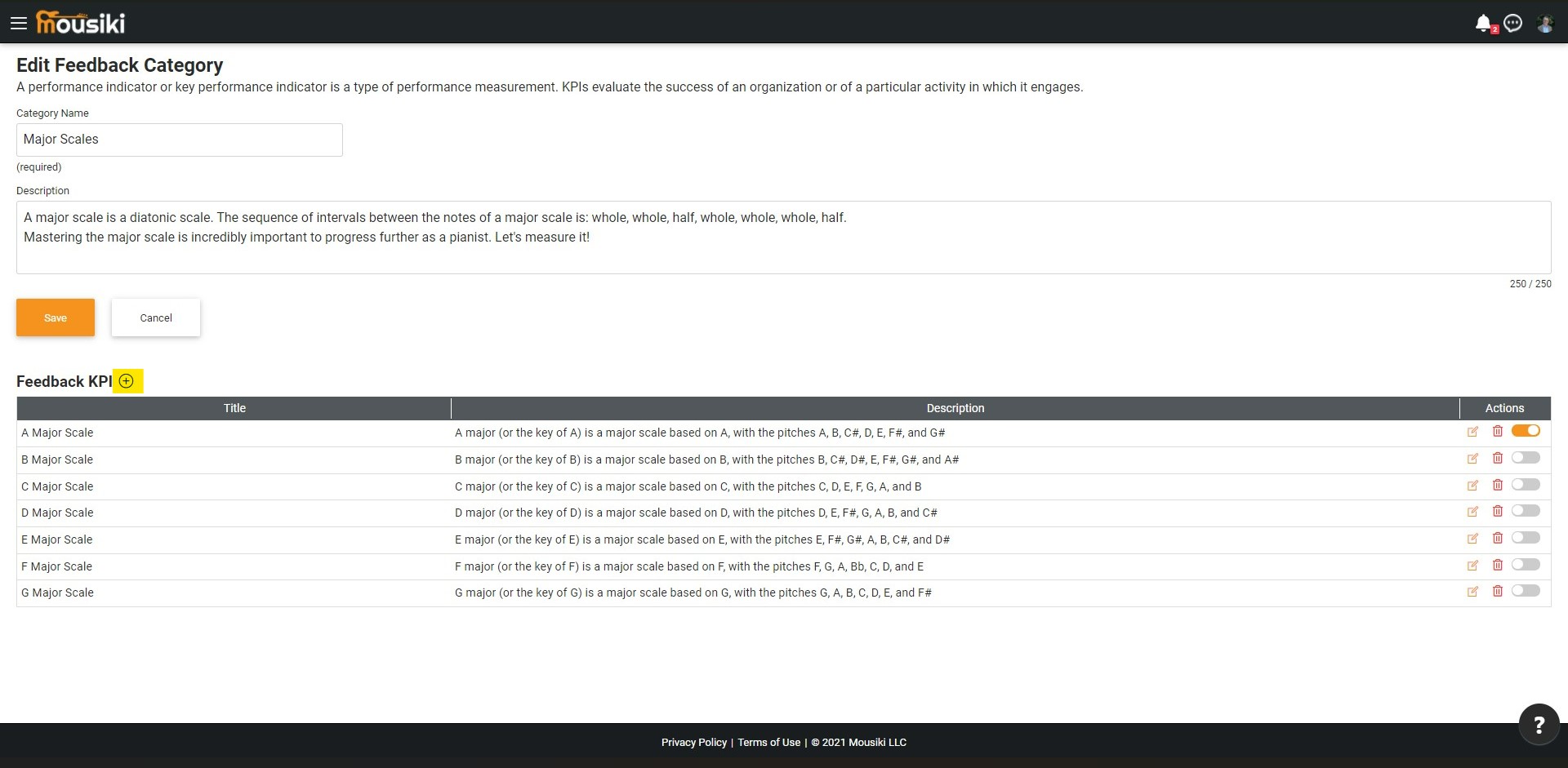
Click on the add icon (+) next to the Feedback KPI label as highlighted above. After clicking the add icon, you will see the Add Feedback KPI window, shown below.
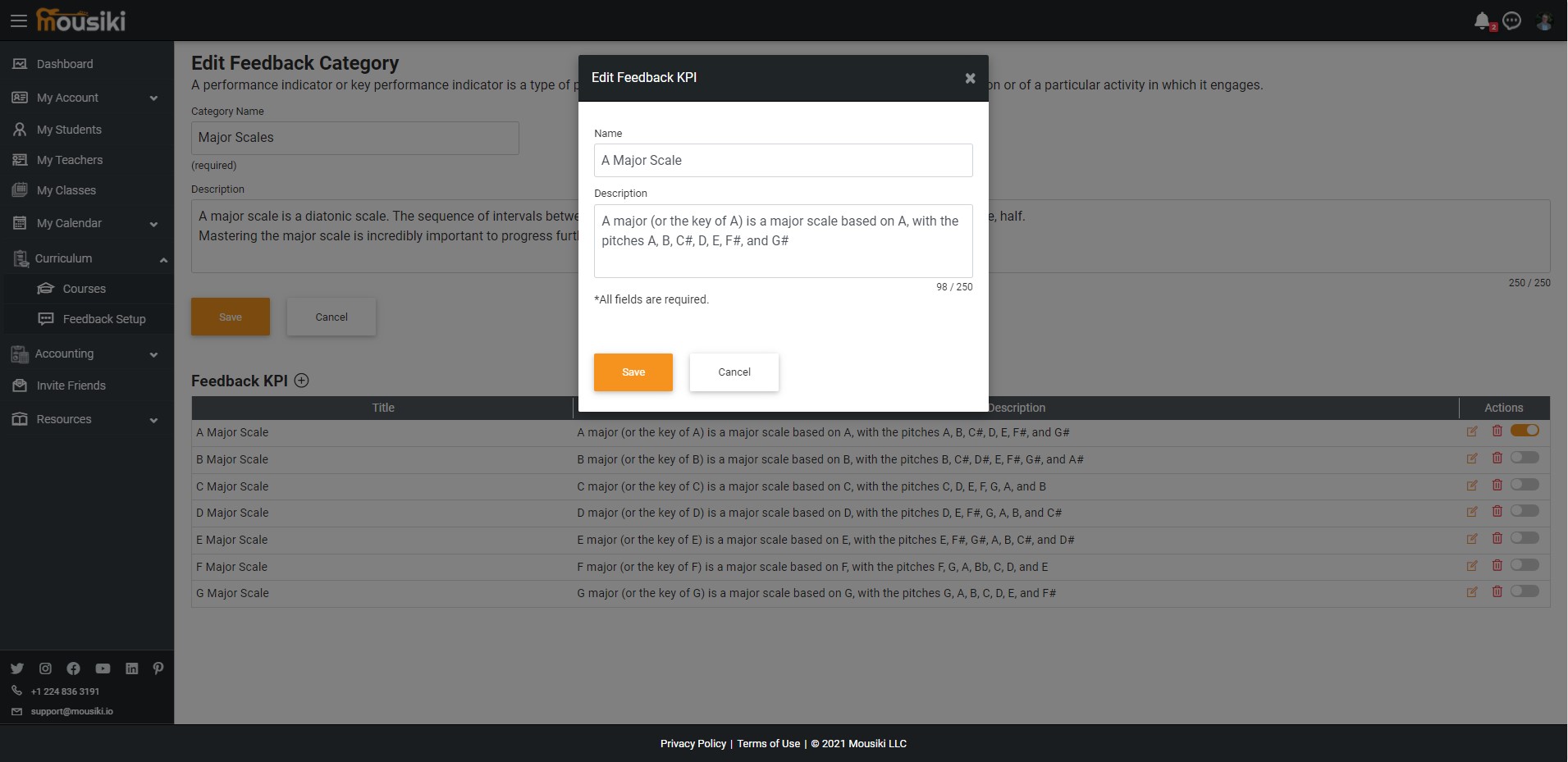
Type the name and description for the KPI item and click Save. The KPI will be added to the list on the feedback category, which in this case, the 'A Major Scale' item will be added to the 'Major Scales' category.
To add the KPI Feedback Category to the class, click on the Assign To Enrollment button, shown below.
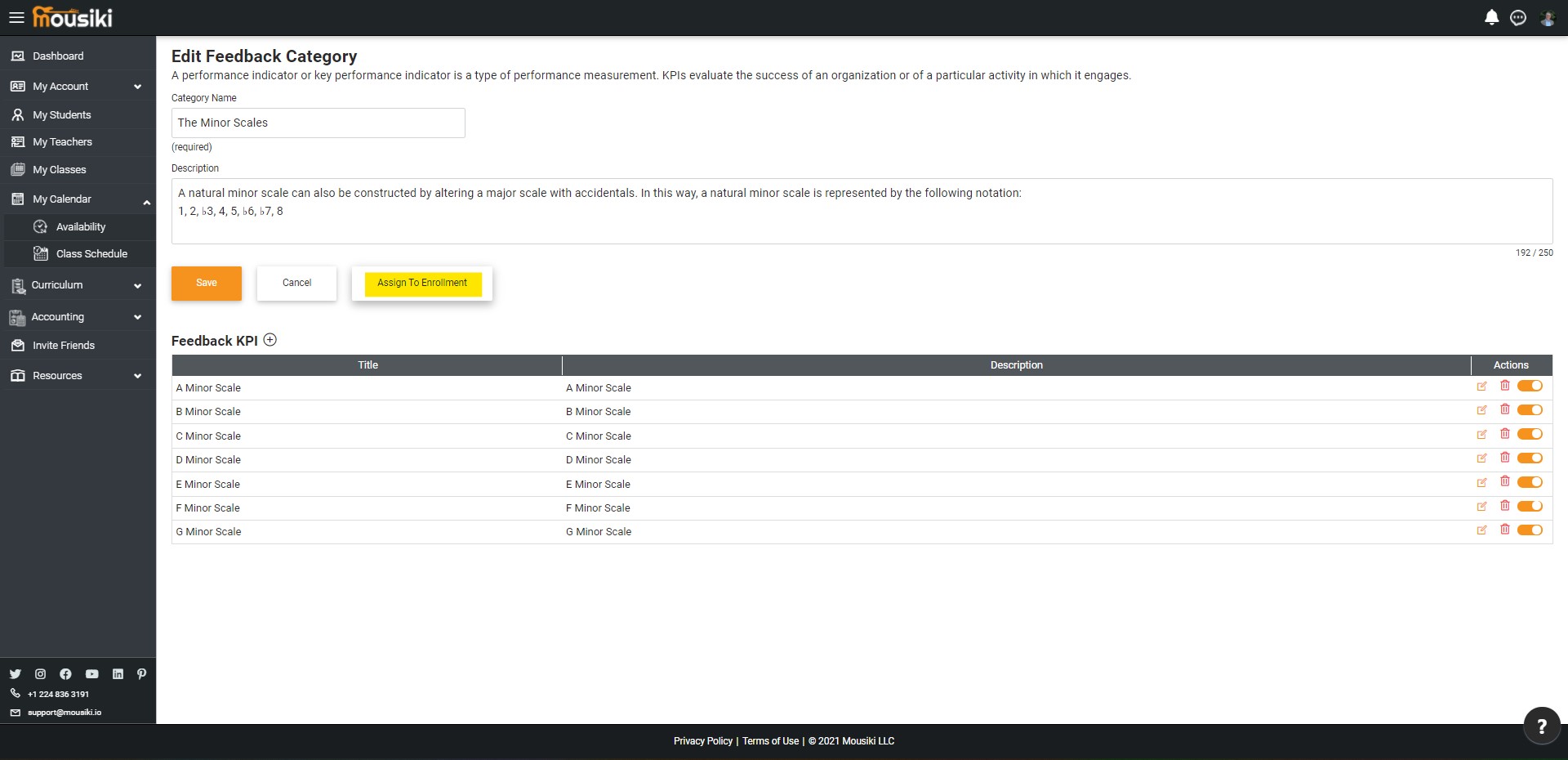
You will be navigated back to the Edit Schedule page. Click the Save button to save the new addition.
